How To Get Data Analysis In Excel
You lot've got some information in Excel, and you want to quickly summarize it. There'southward non much time, and your client or dominate needs information right away.
Now Yous can join Vinai's Information Analysis With Excel MasterClass, and learn how to analyze information quickly.
Apply any of these Top 10 Techniques to Summarize Data Quickly with in-built Excel Functions and Features. You lot'll get instant results to satisfy most requirements fast.
Microsoft Excel has become the easiest way to quickly clarify information. Several Summary functions, Pivot Tables, What-If Analysis, and other powerful features & methods are available for your use within Microsoft Excel, right out of the box. Larn them, and your data analysis volition become a breeze.
Hither are the Top 10 Means to Summarize Data in Excel Quickly
These data analysis & summarization tips will work in Microsoft Excel 365, Excel 2019, Excel 2016, Excel 2013, Excel 2010, Excel 2007 & fifty-fifty Excel 2003. Further, they work on Excel for Windows also equally Microsoft Excel running on a Mac.
These Data Summarization Tips are listed in the order of the easiest to implement to the ones that need a bit more time. Some of the more complex data summarization methods volition actually add more than value to your data analysis.
- Go The Data Ready For Summarization
- Quick Summary With Auto Functions
- Fast Assay With Sort & Filter
- Summarize Data With SubTotal Feature
- Summarize Data With an Excel Table
- Using Slicers to Summarize past dissimilar dimensions
- Summarize With Excel Pivot Tables
- Summarize Data With Excel Functions
- Advanced Excel Functions for Summarizing Data
- Summarize With Descriptive Statistics From Analysis Toolpak
You can apply the different means to summarize data based on your familiarity with Excel.
The easiest methods of summarization are listed in the beginning.
And the Pivot Tabular array technique is one of my favorite for a quick and dirty data summarization within Microsoft Excel. Information technology ever begins to give me numerous insights into the data.
Let's get started by exploring the unlike methods of summarizing data.
1. Become The Data Ready For Summarization
Earlier yous begin your summarization, information technology is of import to make sure that your original data is in a adept shape.
Duplicate, a bare cell or missing values tin often spoil your data summarization.
Yous demand to make sure that the information range is correctly set upwardly before you lot begin to analyze the data. Also, ensure there is no bare columns in between adjacent cells.

Ensure Proper Column Headings.
For each column, make sure that you have a short and unique column heading. Don't exit any column without a heading, even though it may be obvious. Column Heading will make it easy to analyze data with whatsoever tool in Excel. This manner the top row becomes the Header row.
Remove any Duplicates.
Duplicate rows can ofttimes sneak in from the data capture sources. So whether yous capture data from the Web, or SalesForce, SAP or load from Text or CSV files, the first thing is to clean up the duplicates. To remove duplicates, click within the data range, and get to the Information Menu.
Data > Remove Duplicates.
That's it, your data volition now be cleaner.
Get Rid of Blank Rows:
While blank rows make the data await more readable and easier, it is a bane for data analysis. We exercise not want blanks to sneak in and skew our averages and other statistical calculations. By sorting the data with the different column headings, the blanks will become separated either to the superlative or to the bottom. Then you can just delete these rows if they practise not contain any other data points.
Don't leave blank cells equally blanks, specially if at that place is no value.
It is amend to have a 0 than a blank value in any cell. For the text column, if the value is not known, it is better to have a NA (Not Bachelor) showing up.
Having the data cleaned up is the beginning step in whatsoever data analysis. At present you can begin to utilize the various information summarization methods.
2. Quick Summary With Auto Functions
The fastest mode to summarize information is to calculate the Totals, count the number of entries, find out the average value, and effigy out the highest and everyman values.
These five functions provide the vital stats of the data. These are the near basic and essential functions… merely similar a visit to a doctor starts with the nurse checking your vitals – pinnacle, weight and blood pressure.

These 5 numbers volition provide a quick summary of your data. Hither's how to do this.
Here'southward How To Create a Summary Section on Acme of Your Data
Calculate SUM: Click on the Autosum icon on the Home tab of Microsoft Office to actuate the Sum role of Excel. Then select the data range of the cavalcade you want to summarize. Here's an case:
Calculate COUNT: Click on the driblet-downwards icon on the Autosum button on the Home tab of Microsoft Excel. Choose Count from the listing. Then select the data range of the column y'all want to count. Y'all can use the count office only for numeric columns similar Salary, Sales, Quantity etc. using this part. So don't try this on a text column like Country or Section.
Calculate AVERAGE: Click on the drop-downwardly icon on the Autosum push on the Dwelling house tab of Microsoft Excel. Cull Boilerplate from the list. Then select the information range of the cavalcade you want to Boilerplate. You lot can only boilerplate the numeric columns like Quantity, Turn a profit, ROI etc. using this role. Here'south an case:
Calculate Highest Values: Click on the drop-down icon on the Autosum button on the Abode tab of Microsoft Excel. Choose Maximum from the list. So select the data range of the column you want to choose for picking up the highest value. You tin but option numeric columns similar Quantity, Profit, ROI etc. using this role. Here'southward an example:
Calculate Lowest Values: Click on the drop-downwardly icon on the Autosum button on the Home tab of Microsoft Excel. Choose Minimum from the list. Then select the information range of the cavalcade yous desire to choose for picking up the lowest value. You can merely pick numeric columns like Quantity, Profit, ROI etc. using this role.
Calculating the Sum, Count, Average, Min & Max are the fastest means to go started in your journey to view summary data quickly.
3. Fast Assay With Sort & Filter
If you sort the data by any key cavalcade similar Land, Department, Category, Production, Zone, Area etc., then it becomes super piece of cake to clarify data.
To sort the data on whatsoever cavalcade, follow these steps. Become to
Home > Sort & Filter > Sort A to Z or Sort Z to A.
This volition sort the data in your called mode (ascending or descending) for the column yous are in.
So click on the Filter icon. This will set up car filters on top of all column headings. Now when y'all filter on any column, only values for that column will be visible. Unfiltered values are subconscious, and visible data corresponds to the Filter selections.
After y'all have filtered for whatever detail selection, you can also highlight any numeric column, and see the summary existence displayed at the lesser Excel bar.
At ane time, you can see the Sum, Count, Boilerplate, Maximum & Minimum values from the selected range.

Now yous tin can begin to summarize data for any option, the manner y'all desire it.
4. Summarize Data With Subtotal Command:
If the information is already sorted, you are now ready to explore the Subtotal characteristic of Excel. This hidden gem has been languishing in Excel since the early 1990s, and very few people employ information technology.
To add together subtotals to your summary, showtime, clear all filters. And so Sort on the column that you desire to add subtotal for.
The Subtotal characteristic is available on the Data tab of Excel.

Get to Information > Subtotal.
Choose the function to perform (Sum, Count, average etc), for the numeric column, and grouping past the desired column.
Equally an example, to go the subtotals of the number of employees past each section, it should say: At each modify in Department, Count, number of Employees.

Click OK, and yous should see the subtotal rows from the data in Excel. In the finish, you volition likewise see the Grand Totals calculated.

You tin clear the subtotals, and perform the subtotals once more at any time. To clear the subtotals, go to Information > Subtotal > Remove All. The subtotals and the Grand total row are all removed completely.
5. Summarize Data With an Excel Tabular array
Microsoft Excel 2007 brought a new feature called Tables, which are amazing at doing simple summarization from a table of information.
To brainstorm, stay within the information range on the Excel sheet. Then click
Home > Format equally Table.
Select any colour you prefer, and click OK. Excel automatically recognizes whether the data choice has headers or not.
Now y'all have a new tab added to the Excel carte du jour, at the end. It is called Table Design.

Select information technology, and bank check the Full Row checkbox. Now you take an additional total row added at the lesser of the data. Every column on the total row is a total calculator. Simply click on the dropdown showing in the full row cells, and choose an appropriate summarization – sum, count or boilerplate. Now that column will testify a total sum or total count or total average of that cavalcade.
The great matter is that now if you filter the list, the totals volition change dynamically. No demand to call the Subtotal part every time. This technique of information summarization is ameliorate than the transmission methods of subtotal.

Brainstorm using the Table features if you lot haven't washed so already.
6. Using Slicers to Summarize by different dimensions
Beginning Excel 2010, Microsoft added the Slicers functionality which takes the Tables to greater heights.
Instead of filtering each column i by ane, you can now create a slice of the information from the Excel spreadsheet at whatsoever fourth dimension.
Get to Table Design > Insert Slicer > Selection the column of your pick that you want to filter on.

Now you can click on any value in the slicer, and the data is instantly filtered. You can make multiple selections, past holding the control key.
And more than than 1 slicer can be added, giving you multiple combinations of slices. The full row updates automatically every bit each selection is made. This is truly slice and dice of data, allowing y'all to summarize information in Excel spreadsheets just by using a mouse. No formulas or lengthy steps are involved.
seven. Summarize With Excel Pin Tables
Pivot tables have been in Excel for over 30 years. They are the nigh used feature of Excel, as it allows for business analysts & managers to manipulate and clarify information in countless better ways.
A pivot table is actually a summary table, which allows you lot to piece and dice the data by dissimilar dimensions.

Pivot tables are like shooting fish in a barrel to get started with.
To create a pivot table, Stay within your dataset. And then become to Insert > Pivot Table. The entire dataset is selected. Click OK and a new pivot tabular array is created in a new worksheet by default.
Click on the column that you lot want to summarize on, from the pin table field list on the right side of the screen. In our example, we check the Department and Sales amount from the field list. Instantly, the total sales per section are calculated and populated in the pin tabular array on the left. Discover that Excel generates a unique list of departments, without whatsoever duplicates.
To visualize both the Sum & Count of the data points, you can drag one more re-create of the Sales into the Values Area section. And then right-click on the value, and choose
Summarize Values by > Count.
Similarly, you tin can change the calculation type, and pick up Average, Max, Min. This way, y'all tin can have all the vital statistics well-nigh your data summarized past each section.
Additionally, to see the pct of sales done past each department,
Right Click on any numeric value in the pivot table, and cull Testify Value As > % of Thousand Full.
This will instantly summate the % of contribution done by each department. The m full volition show 100% of the sales.
It is a good idea to sort the % of Grand Total value from highest to everyman by value, showing the highest values on the top.
Y'all can then add a further option in the rows or columns, to get a 3D view of your information. As you lot tin see, Pivot Table is a powerful tool that tin can go the analysis done the fastest!
As you learn more about the Pivot Tables, you'll realize that they tin can be used to summarize data from a single worksheet or multiple worksheets. A pin can even summarize data from multiple workbooks too. This is a must-acquire feature of Microsoft Excel. You lot can attend an Advanced Excel Grooming in Singapore at Intellisoft, where I teach this class.
- Costless COURSE ON Pin TABLES TO Analyze DATA – No Signup is required. Click & Start watching Videos For Free and better your Pivot Tabular array Skills.
eight. Summarize Information With Excel Functions

To become the almost flexibility, you tin actually write your own summary functions within Excel, by using the following formulas.
We accept already covered the Autosum features of Excel which generate the Sum, Count & Average. At present nosotros will look at how to write these functions manually.
To Sum a range of data, utilise =SUM(range) in the formula bar.
To Count a range of numeric data cells, use =COUNT(range). This generates a numeric count.
To count a range of alpha-numeric data cells, utilise =COUNTA(range). COUNTA can be used to count both numeric and not-numeric information.
To detect the average of any information, use =Average(range).
ix. Avant-garde Excel Functions for Summarizing Data
The real ability of Excel functions is when yous go beyond the bones summary functions and do some avant-garde data analysis.
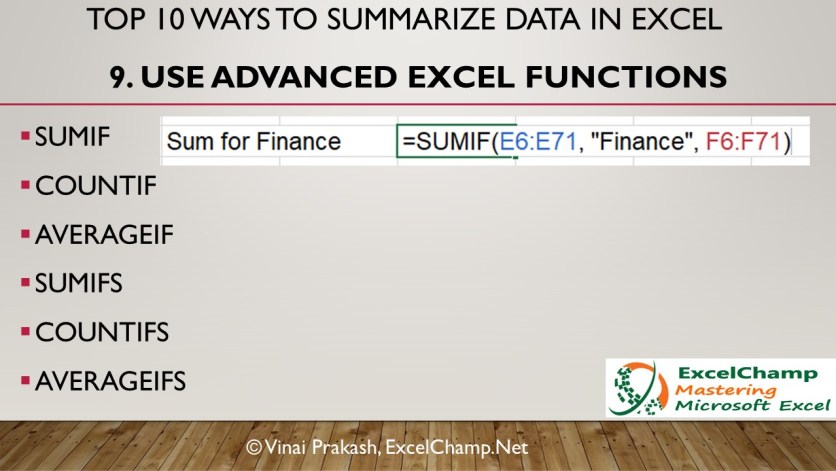 You can employ the following Excel formulas
You can employ the following Excel formulas
Sum the data conditionally. For example, if we want to summarize the monthly sales only for a detail land, we tin employ the Excel Sumif function:
=SUMIF(country information range, select_country, monthly sales data range)
Similarly, to count the number of products sold by a land, we can count by using the COUNTIF part of Excel
=COUNTIF(land data range, select_country, monthly sales data range)
And average sales per land can be analyzed past using the following formula of AVERAGEIF.
=AVERAGEIF(state data range, select_country, monthly sales information range)
For multiple, if weather, you can use the sumifs function to summarize data past your chosen selection. These functions can really cut down your data analysis time when you take large amounts of data to summarize.
10. Summarize With Descriptive Statistics From Analysis Toolpack
Finally, Microsoft Excel has the Data Analysis Toolpak, a hidden Statistical Analysis tool, that can calculate the Median, Standard Deviation, Variance, Analysis of variance (ANOVA), and much more in a single click.
To enable the Data Analysis feature in Excel, you lot must go to
File > Options > Add Ins.
Then select the Data Analysis ToolPak if it is inactive. Yous might accept to click on the Become button at the bottom. Choose the Toolpak, and click OK. This will add a Information Analysis push button on the Data tab of Excel, at the end. Check it out. One time this button is enabled, it stays active, and y'all can use information technology later someday.

To use this Information Assay ToolPak, go to
Data Analysis > Descriptive Statistics.
Select the Entire numeric cavalcade that you want to analyze in the Input Range. Check the Labels in First Row checkbox if your data has a header.
Then check the output box radio push, and key in a jail cell address where you want the summary statistics to be generated. Check Summary Statistics, and click OK.

The full descriptive statistics are displayed instantly. This final effect is a detailed Statistical Analysis of your data.

Multiple Ways to Summarize Data in Excel – Decision
In that location are so many different means to summarize data in Excel. Mastering them will amend your data analysis skills, and you will be on your way to huge success, past taking action on the insights gleaned from your data analysis.

Get ahead and try them out.
Each technique is a gem, and adds to your skills in Excel data analysis.
Cheers,
Vinai Prakash
About Vinai Prakash: Vinai is a prolific speaker, writer, entrepreneur and coach on the topics of Data Analytics, Project Management, Advanced Excel Techniques, SQL, Python, Data Visualization with Power BI & Creating of Excel Dashboard and several other soft skills. He is one of the Best Trainers for Information Analytics Training and is highly sought later for his advice. Contact Vinai for your side by side Data Analysis Training.
- Gratis COURSE ON PIVOT TABLES TO ANALYZE DATA – No Signup is required. Click & Offset watching Videos For Free and improve your Pivot Table Skills.
- Join Vinai'south Data Analysis With Excel MasterClass, and learn how to analyze Information firsthand.
How To Get Data Analysis In Excel,
Source: https://www.excelchamp.net/how-to-summarize-data-in-excel/
Posted by: mckinneyfaily1958.blogspot.com



0 Response to "How To Get Data Analysis In Excel"
Post a Comment